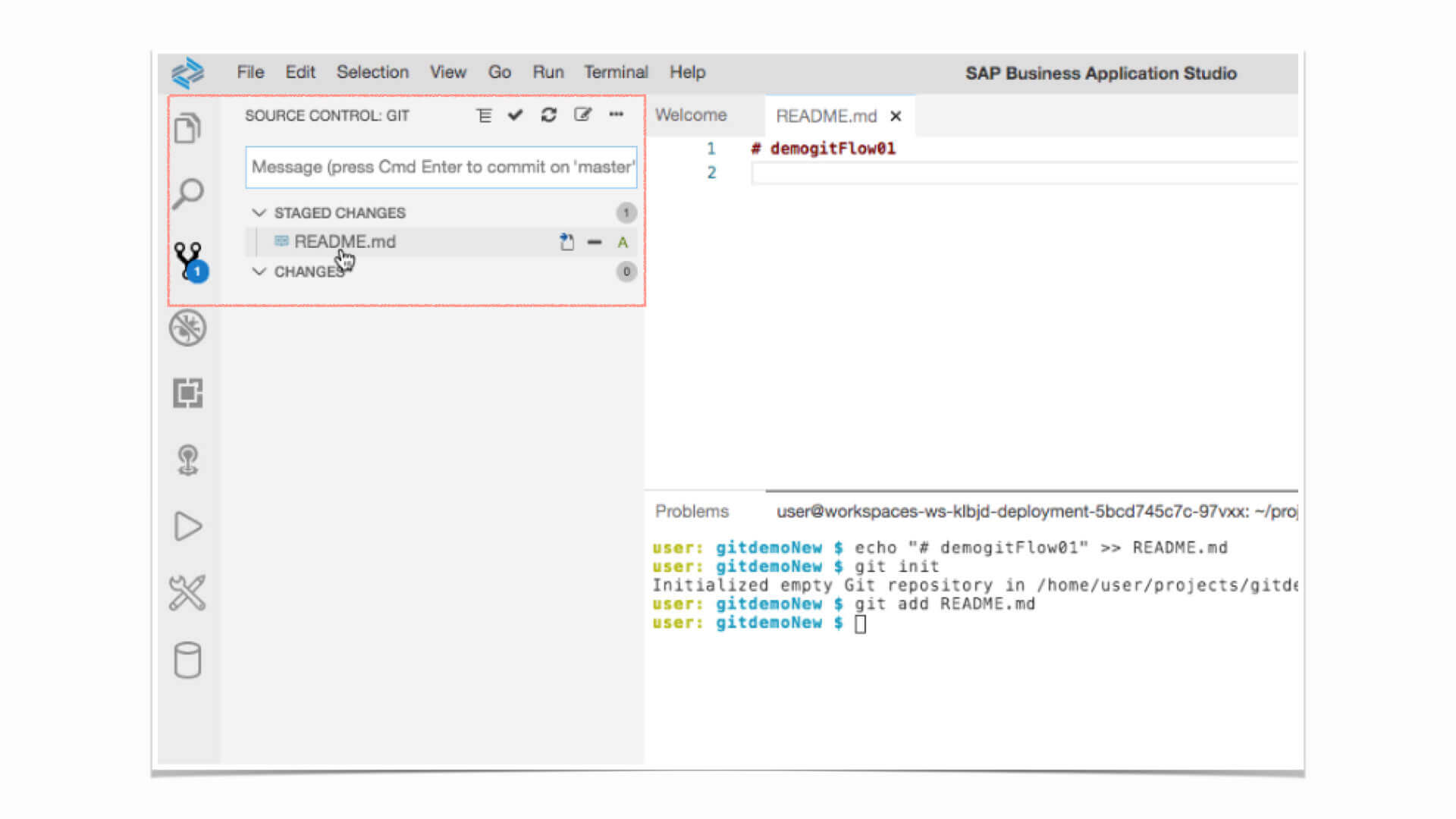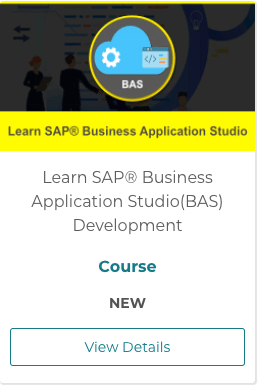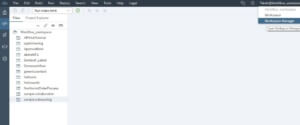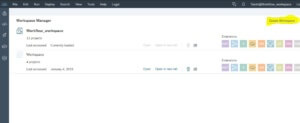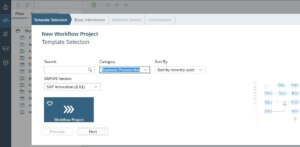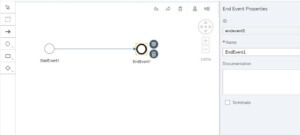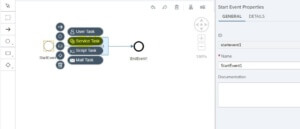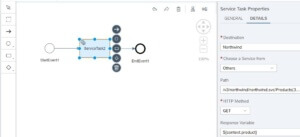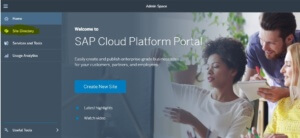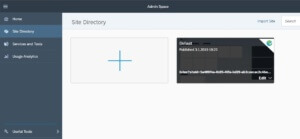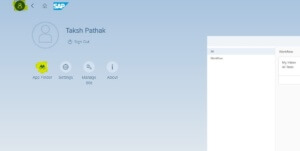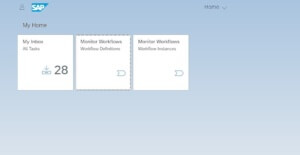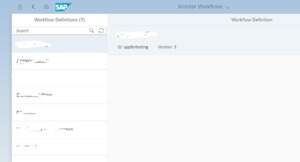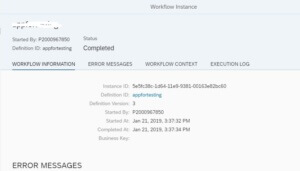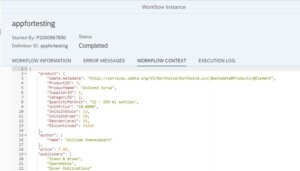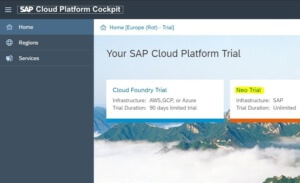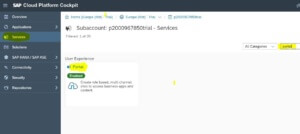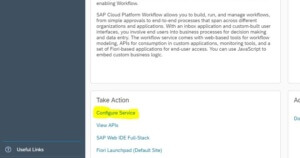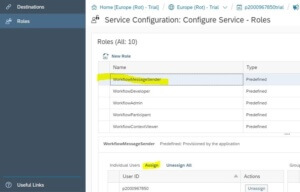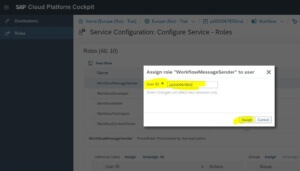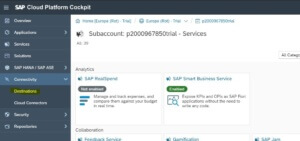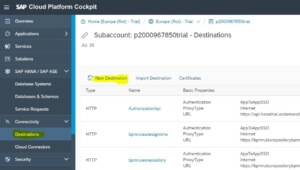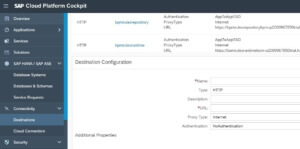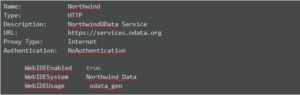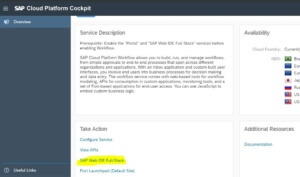In this blog, we will Summarise our Development Experience with SAP® BAS(Business Application Studio). You can also watch the detailed course of Learn SAP® Business Application Studio(BAS) Development here with Hands-on Examples and In-Depth Topic Coverage.
1. What is SAP® BAS?
SAP® Business Application Studio also known as SAP® BAS, is a Service in SAP® Cloud for Integrated Development and Enhancement of Applications.

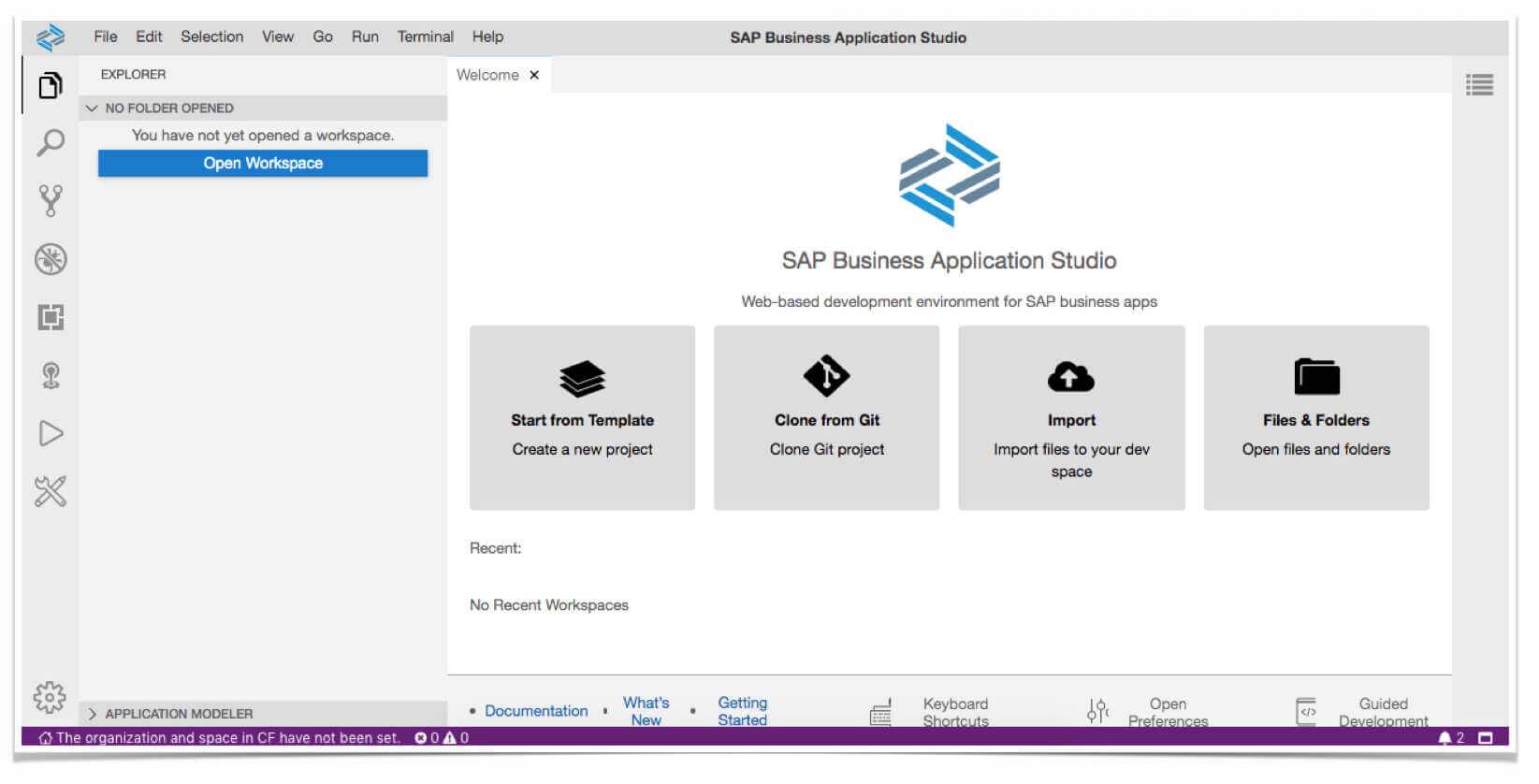
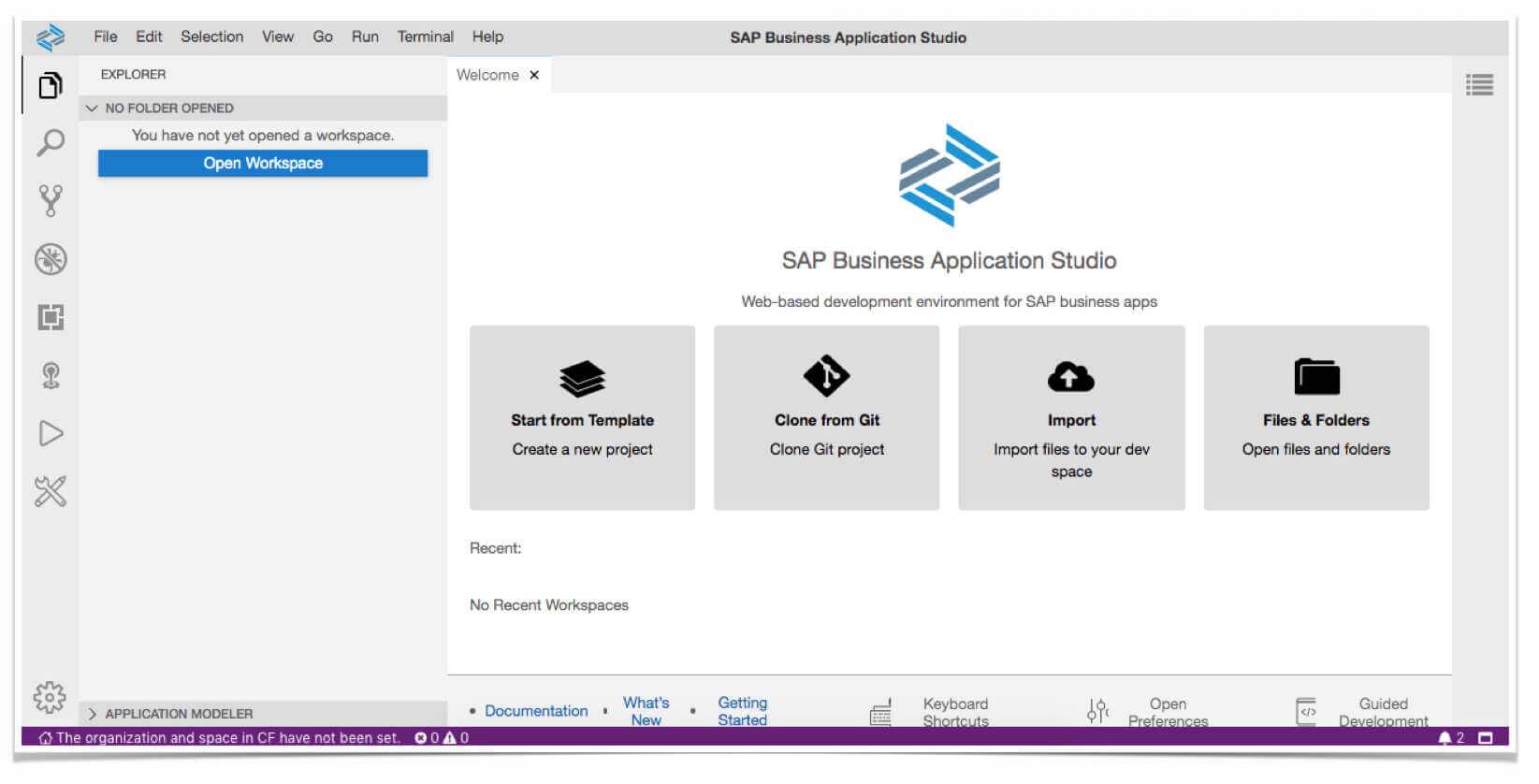
2. What SAP® BAS is made of?
SAP® BAS is a container that is Based out on Eclipse Theia which almost looks Like a VS Code Development Environment.



3. Is it Free to Use?
No, for productively using SAP® BAS you need to acquire SAP® Licence.



4. How Many kinds of SAP® BAS is Present?
SAP® BAS has different Flavours that are tailored for different types of development. For developing SAPUI5 or Fiori® App with BAS you select SAP® Fiori type, for developing CAPM App you select SAP® CAPM® type and so on. Also, with time you might see more development Flavour added to it.
You can also enable different packages like SAP® Workflow Package, CDS Viewer, HANA® Development Packages Which will allow you to develop the respective type of Project and Operate on Different File Types.
In our course of Learn SAP® Business Application Studio(BAS) Development here, we have covered details with SAP® Fiori®, SAP® CAPM and SAP® Workflow Dev Space Kind. In SAP® Fiori® Dev Space we have covered the new Standards and Format of SAPUI5 App Development in Details with Approuter, xs-app.json, SAPUI5 Tooling, Regular Expression, Connection Settings, Run Configuration, MTA.YAML and more.

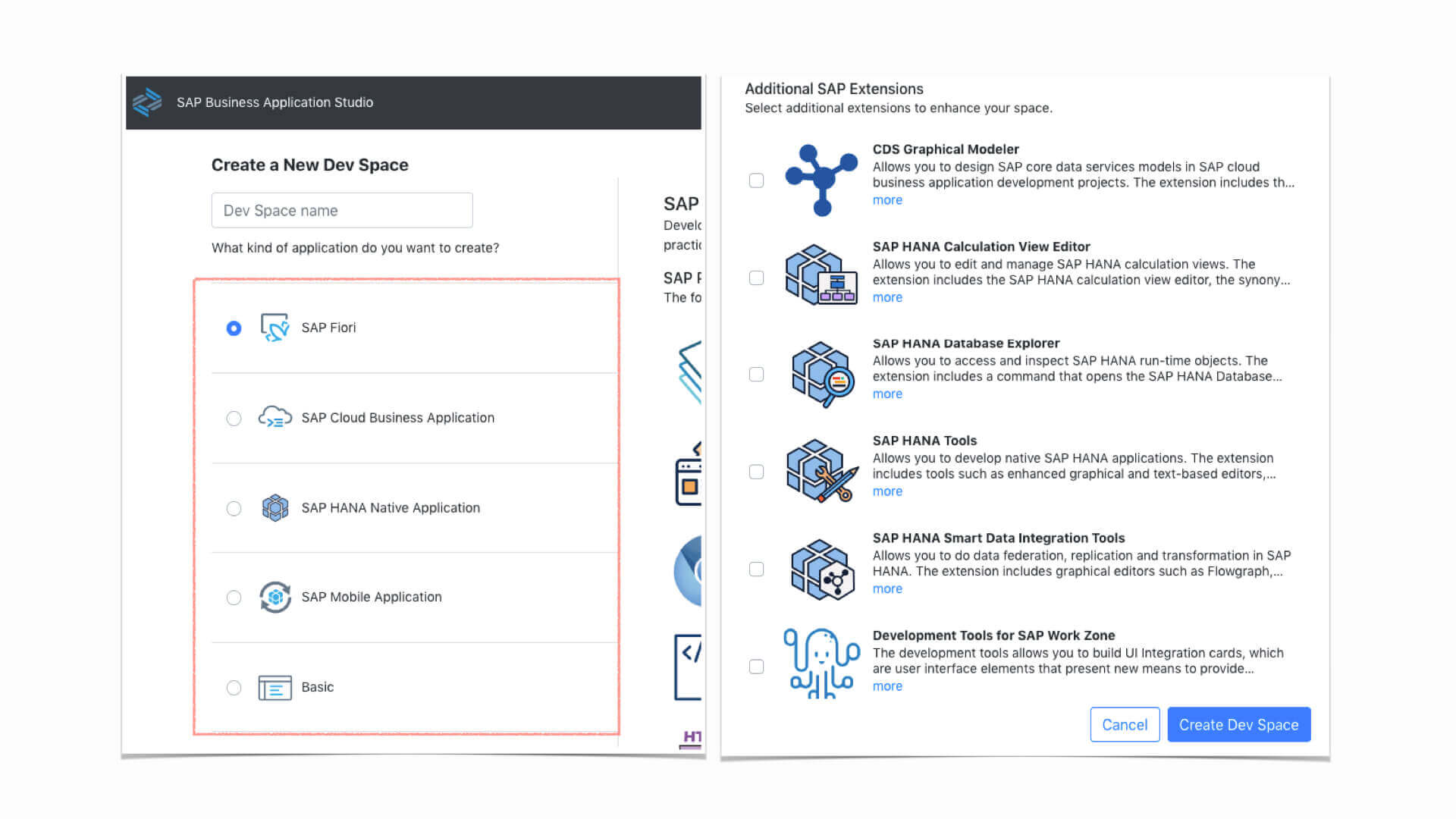

5. What is the Operating System on Which SAP® BAS Runs?
SAP® BAS is a Virtual Container that runs on Ubuntu Based OS Architecture.
Developers will not have root access to the operating system but still, the additional packages and modules required for the project can be installed with the Terminal.

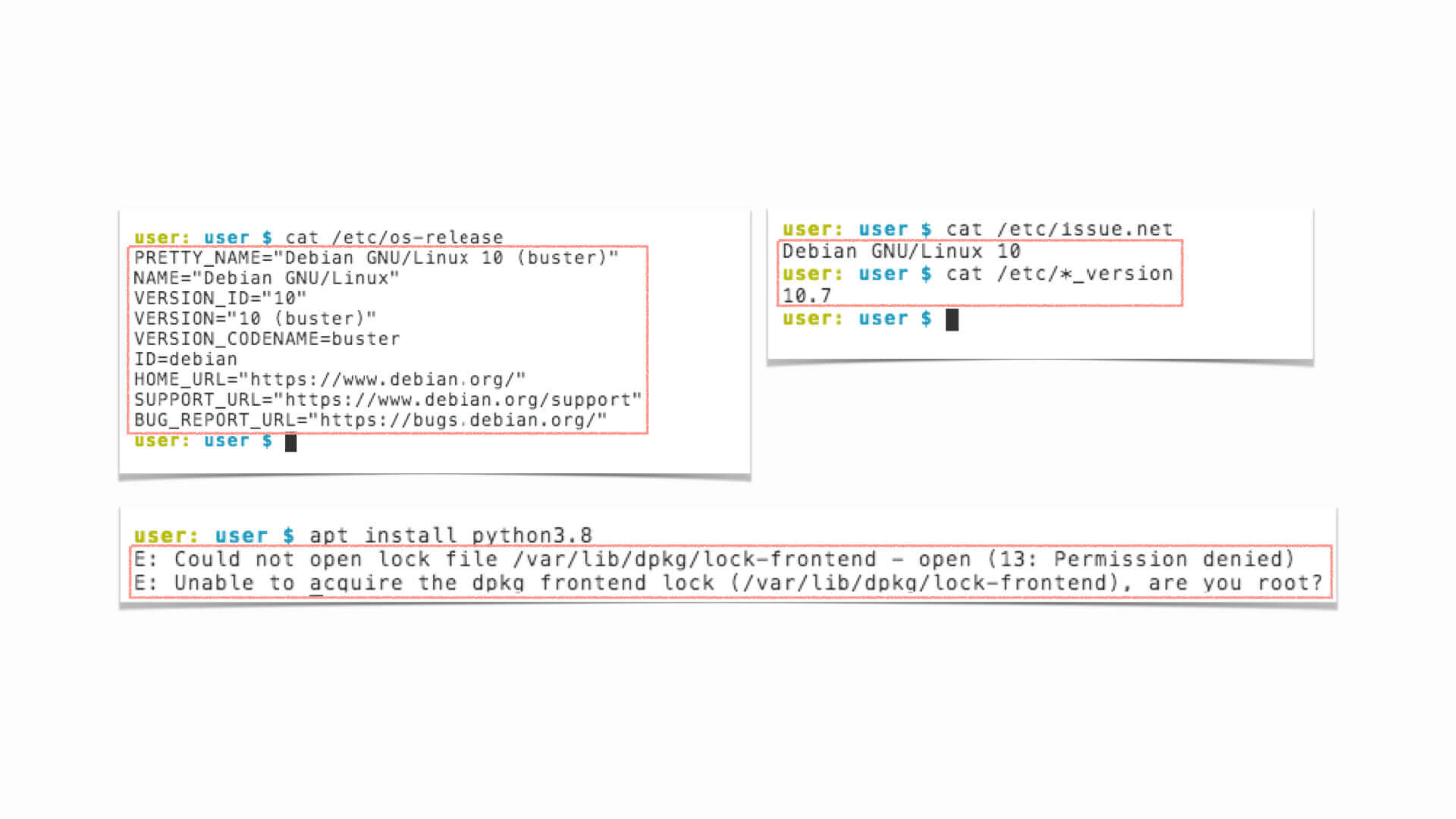

6. How good is Terminal experience in BAS?
SAP® BAS Terminal Provides an Integrated Experience of Development and Dev-Ops. You can switch back and forth between, editors, terminal, and explorer to get the development done fast. You can almost use all CLI(Command Line Interface) Command with SAP® BAS which you might be using with Linux Systems. But for commands which require any kind of Extra Permissions like root permissions will not be possible out of the box.
Terminal also allows you to do an operation in multiple ways.
Example 1. If you want to push an App to SAP® Cloud Foundry you can either use Explorer, right-click on MTA File, and Right Click on the Build and Deploy or You can also use BAS Terminal directly to use the respective CLI Commands.
Example 2. You can use Yeoman Generator from CLI and create a Blank Application or Also you can use File>New Project from Template option to create a new Project.

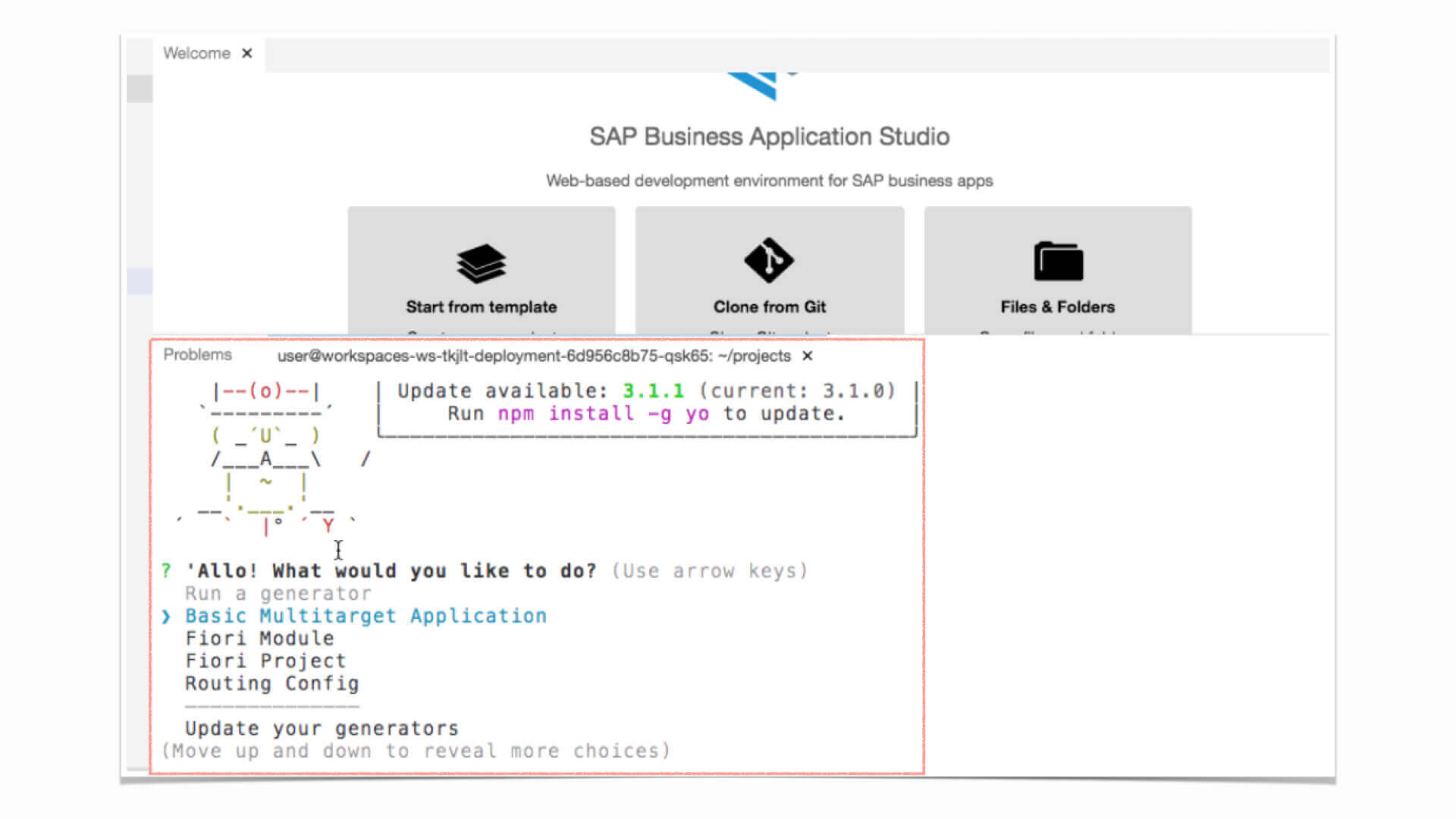

One of the big advantage with BAS Terminal is it will allow you to use your existing knowledge about CLI Commands and get you out of difficult situations, for example chaining Terminal commands of npm install && npm build && cf push will allow you to chain 3 multiple commands together and you can take a coffee or tea break( depending upon your preference 😀 ) in between and not have to wait in front of the screen.
When you are developing a NodeJS Based Application you can quickly test a piece of Javascript code by just typing Node jsbasecode.js to see how it performs.
These are just the tip of the iceberg, over time with the usage of BAS you will want to use more Terminal, than the Menu Options Provided because most of the operations are fast with Terminals.
Additionally, you also get a Find Command Option which has a list of popular CLI commands and CLI Operations one can use, which makes it even more fun to use Terminal Based Commands
Also, our course of SAP® BAS here covers how you can chain multiple commands together, create a project, build the project, run it or deploy it using CLI.
7. What is new in SAP® BAS compare to SAP® Web IDE?
SAP® Full Stack Web IDE was removed from SAP® Cloud offering on 13th Nov 2020. SAP® Web IDE Personal Edition is still under downloads but it is not getting any more updates, the link can be reached from here https://tools.hana.ondemand.com/#sapui5
Now, when we see the need to update from existing SAP® Web IDE to SAP® BAS, the main reason can be:
SAP® BAS Pros Compare to SAP® Web IDE
[Note: Below are personal opinions with our limited experience with Free Trial]
- BAS have different flavors, so for example one who wants to only work with CAPM can select that kind of environment with BAS. This needs to be done at the beginning of the BAS setup.
- In BAS the Underlying Eclipse Theia is designed to provide developers VS Code like development, experience which is one of the most popular developments IDE used. So you can use your existing knowledge of VS Code and Switch to BAS interface easily.
- BAS provides powerful CLI Functionalities and even if you are new to Terminal you can still use the List Terminal Command Options and select from the List your Command Without remembering equivalent CLI Command.
- VS Code Plugins can be also used with BAS and VS Code have a lot of nice Plugins.
- Run Configurations are easy to create and edit as the run configuration or Launch files are a JSON file which one can edit. These launch.json files are also the same when it comes to VS code so prior knowledge of VS Code Development can be used here.
- Theme Setting and Visual Setting like Editor’s Fonts, Spaces, etc are easy to change.
- You can Add(or Bind) Services like Database, API’s to Test and Experiment Within the BAS environment.
- More options are provided to Create Project from Template and also you can use Yeoman Generator from CLI and even Customize the Yeoman Generator to Autofill Fixed Values.
- With Independent Git Tab developers can easily Track Changes, Amend Changes, Stage, Push, Pull, etc with Menu Options and the same can be also done with CLI.
- Working With SAP® Cloud Foundry(SCF) seems to be more robust. For example: when you deploy your application to SCF and if it stops in between then you can resume or abort it after the failure. Also, the logs can be downloaded of the process and investigation can be done easily within the BAS.
And many new improvements, but these are the top 10.
SAP® BAS Cons Compare to SAP® Web IDE
[Note: Below are personal opinions with our limited experience with Free Trial]
- When the BAS is kept inactive for a while it stops automatically and sometimes starting a stopped BAS takes a long time.
- When you are working with a slow network, the BAS goes offline and the screen freezes, a good feature is the bottom colored bar shows you that you are offline.
- With BAS a limited Amount of Space is provided to you, so when you are out of space, BAS will not allow you to create new folders, files, or installations. You can fix this by removing some files or folders.

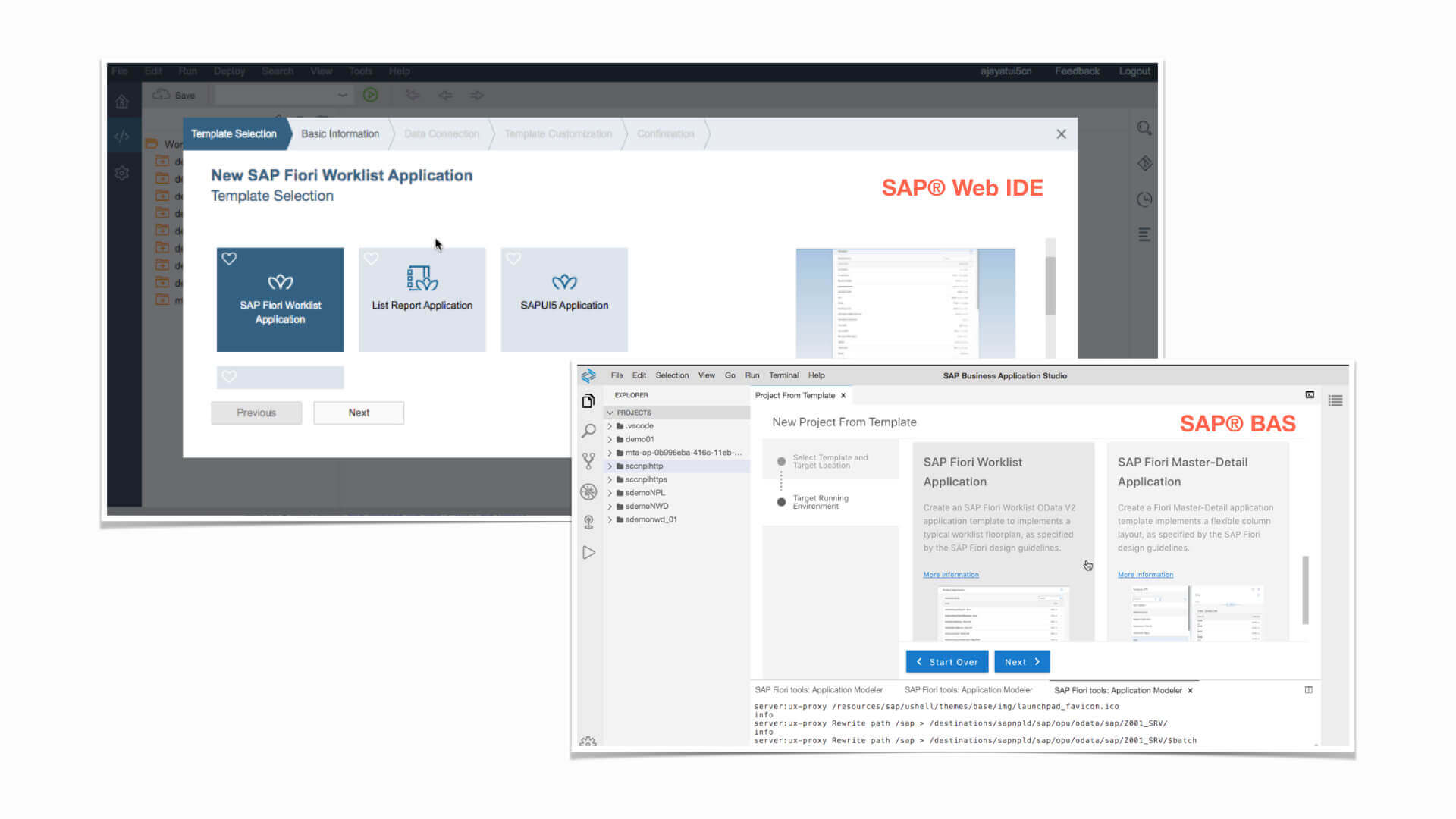
8. How Can someone Add Local Run Configuration and Debug code in BAS?
Run Configuration is used to select the configuration and commands to test your code locally. When you add a new Run Configuration in BAS, it automatically suggests to you what are the files and configuration which can be used. When you select a suggested Run Configuration from the selected list a launch.json file is created and when you already have launch.json file then a new entry in the launch.json file is added.
This launch.json file has all the information of what commands need to be run, additional parameters, and multiple other information. You can edit the launch.json manually as well to customize.
When you want to debug, a breakpoint within the code can be easily set by clicking before the line number of the code. When the control passes the code where you have a breakpoint it stops execution and you also can see all the active variables and call stack, which is similar to other Eclipse Debugging Perspective.

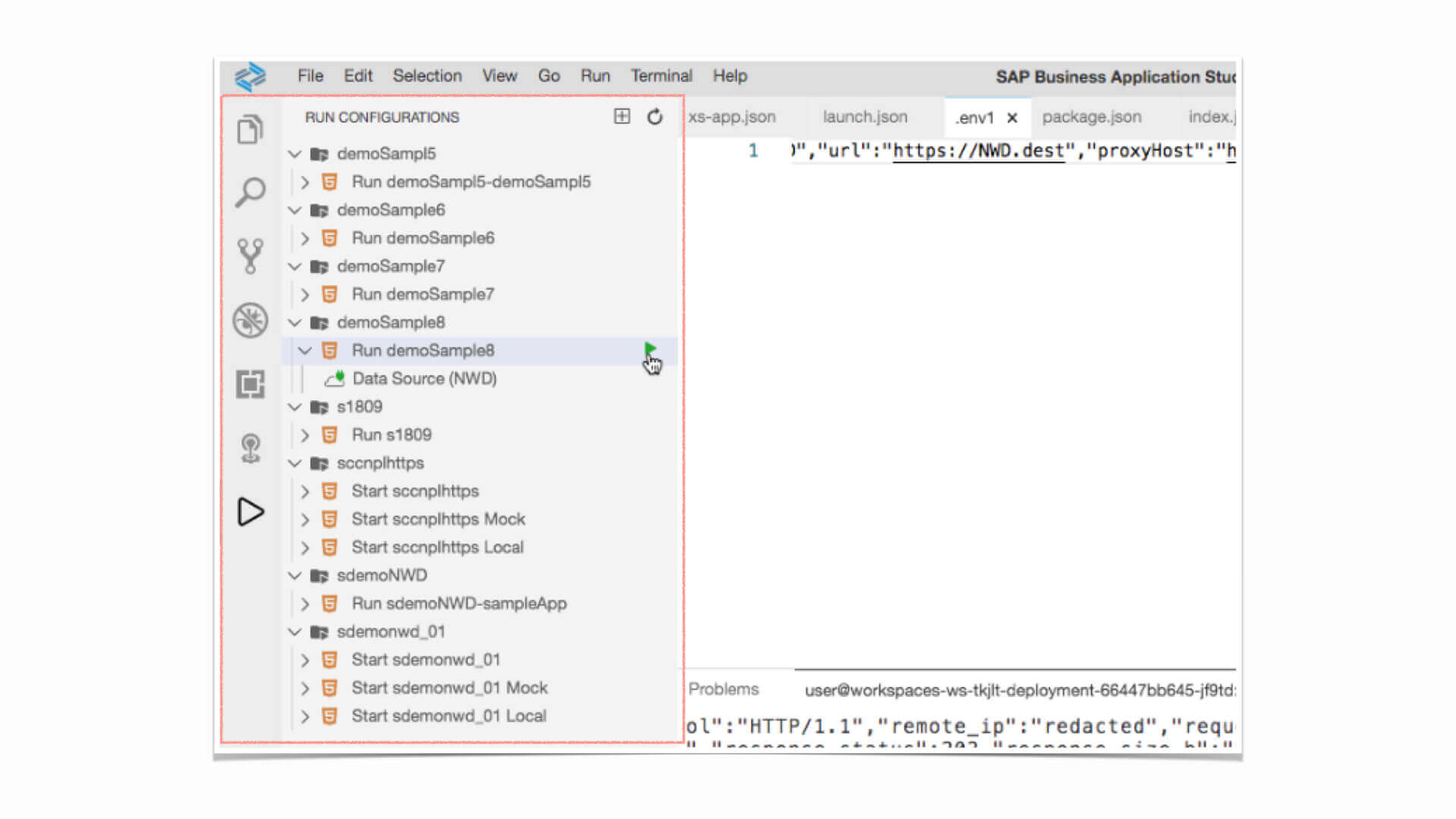

9. How is SAPUI5/Fiori® App Development Changed in BAS Compared to SAP® Web IDE?
Now with the new pattern, a SAPUI5 App is a NodeJS App where the main SAPUI5 App goes inside a webapp folder and when you are creating an App targeting Cloud Environment then this webapp folder is inside the HTML5Module folder.
When you work with NodeJS based SAPUI5 App, you can use the Terminal for installation of dependencies inside node_modules, adding packages, adding and testing scripts inside package.json, etc. Also, the Terminal can be used to run many small experiments in between development to test the Code. You can also use the Run Configuration to Test the code locally which also abstracts many internal complexities required to run a code(or project) to developers, so developers can skip those if they do not want to be bothered with it. It provides quick debugging and test of the Application possible, which in turn speeds up the development process.

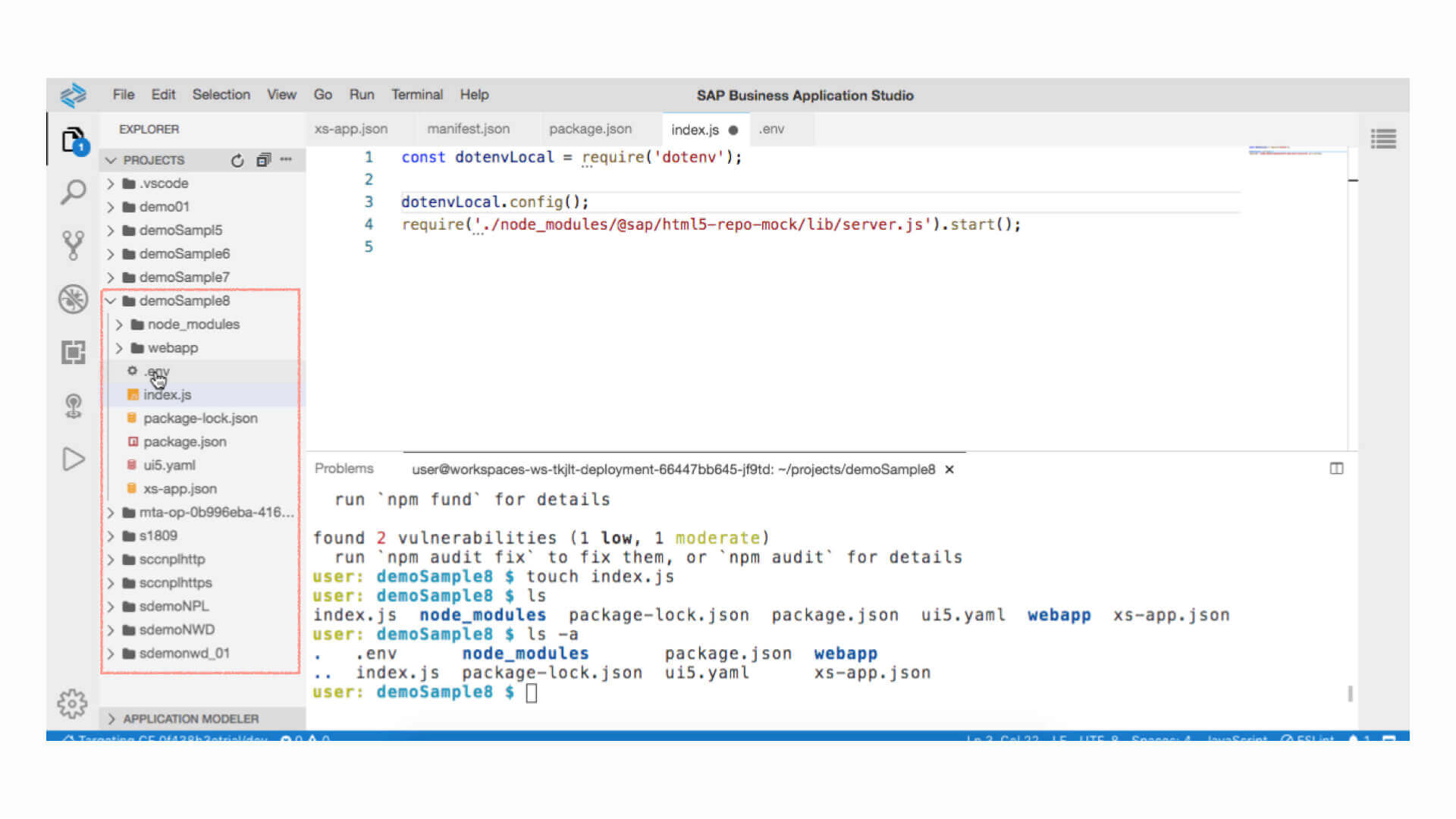

10. How is Workflow App Development Changed in BAS Compared to SAP® Web IDE?
Most of the SAP® Cloud Platform(SCP) Workflow based development is the same as it was with SAP® Full Stack Web IDE. Developers will find new changes when they work with SAPUI5 App and SCP Workflow together. The new changes will be the use of the XSUAA Token passing process for Authentication and Authorization.
You can also see the details of those in our course of BAS here, in Section 5.

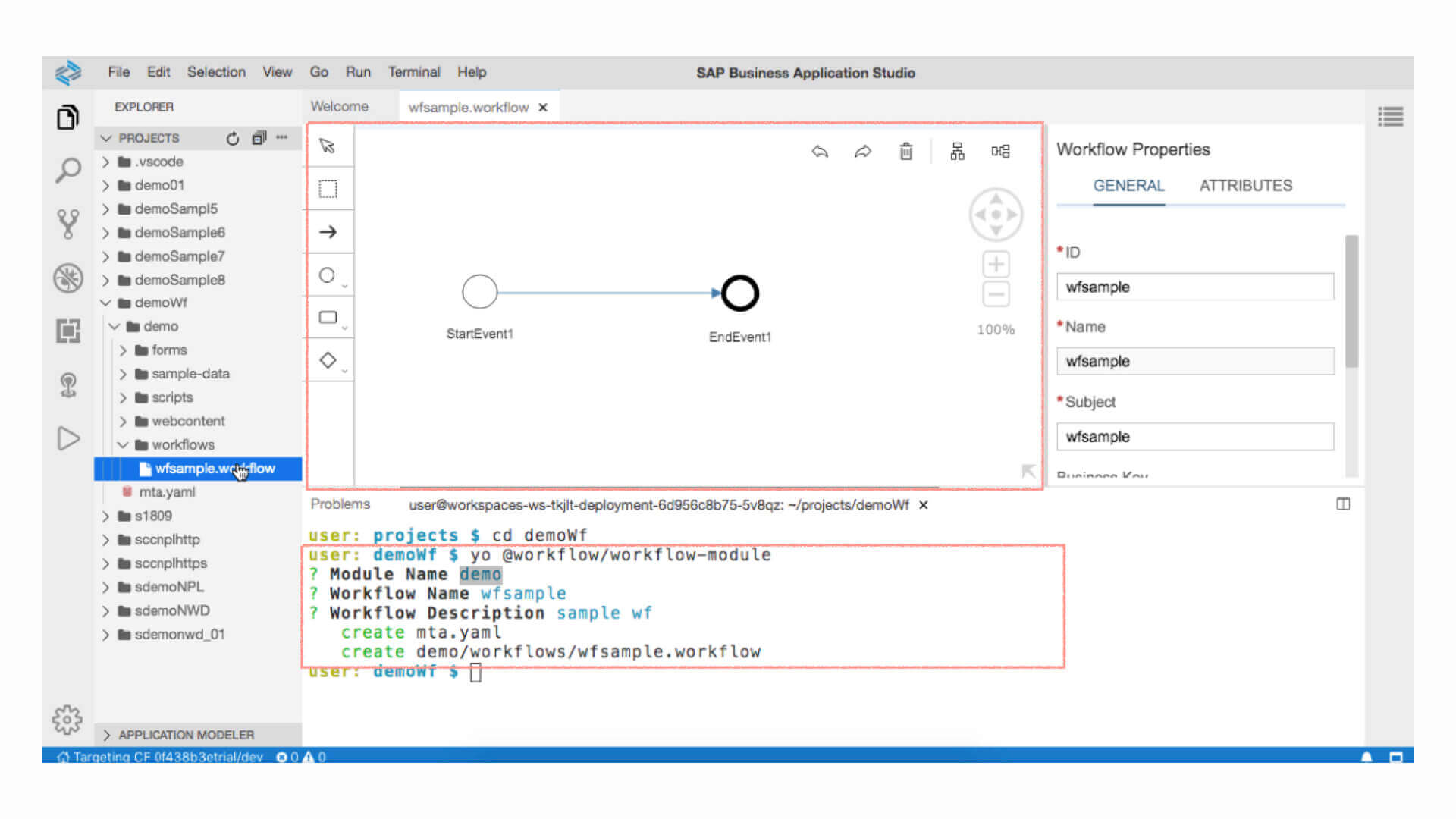

11. How is CAPM App Development Changed in BAS Compared to VS Code?
SAP® BAS provides many nice features out of the box for CAPM based development. The New Project from Templates creates all the files which are required for a CAPM App with empty values that the developer can provide according to the project.
The CAPM NodeJS based application again because it is a Node App allows developers to use the powerful CLI experience within the development. The debugging can also be done easily and active variables can be investigated with different tabs provided in debugging panel.
BAS also provides a different tab to add Database Source which allows the developer to see the Database(Local or Remote) content and changes to it, which speeds up the development.
You can also see the details of CAPM App Creation, Running and Deploy in our course of BAS here, in Section 6.

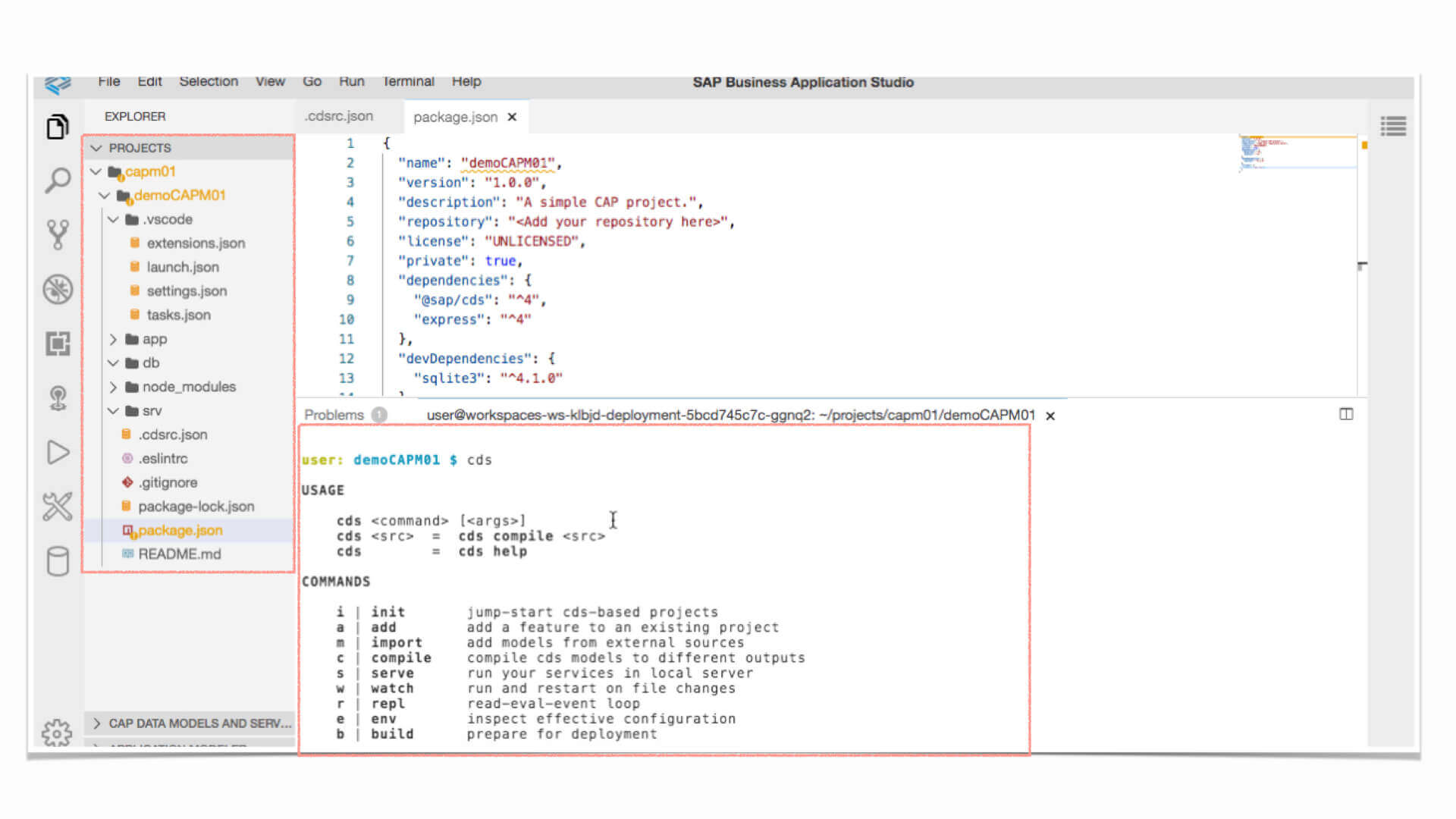

12. How Difficult is it to Personalise Theme Setting in BAS?
SAP® BAS provides Dark Theme which many developers would appreciate. The change of Theme is immediate when you select the new Theme from Theme Setting, which allows you to select the theme based on your liking.
Similarly, the BAS UI Settings can be changed and Personalized easily with immediate feedback.

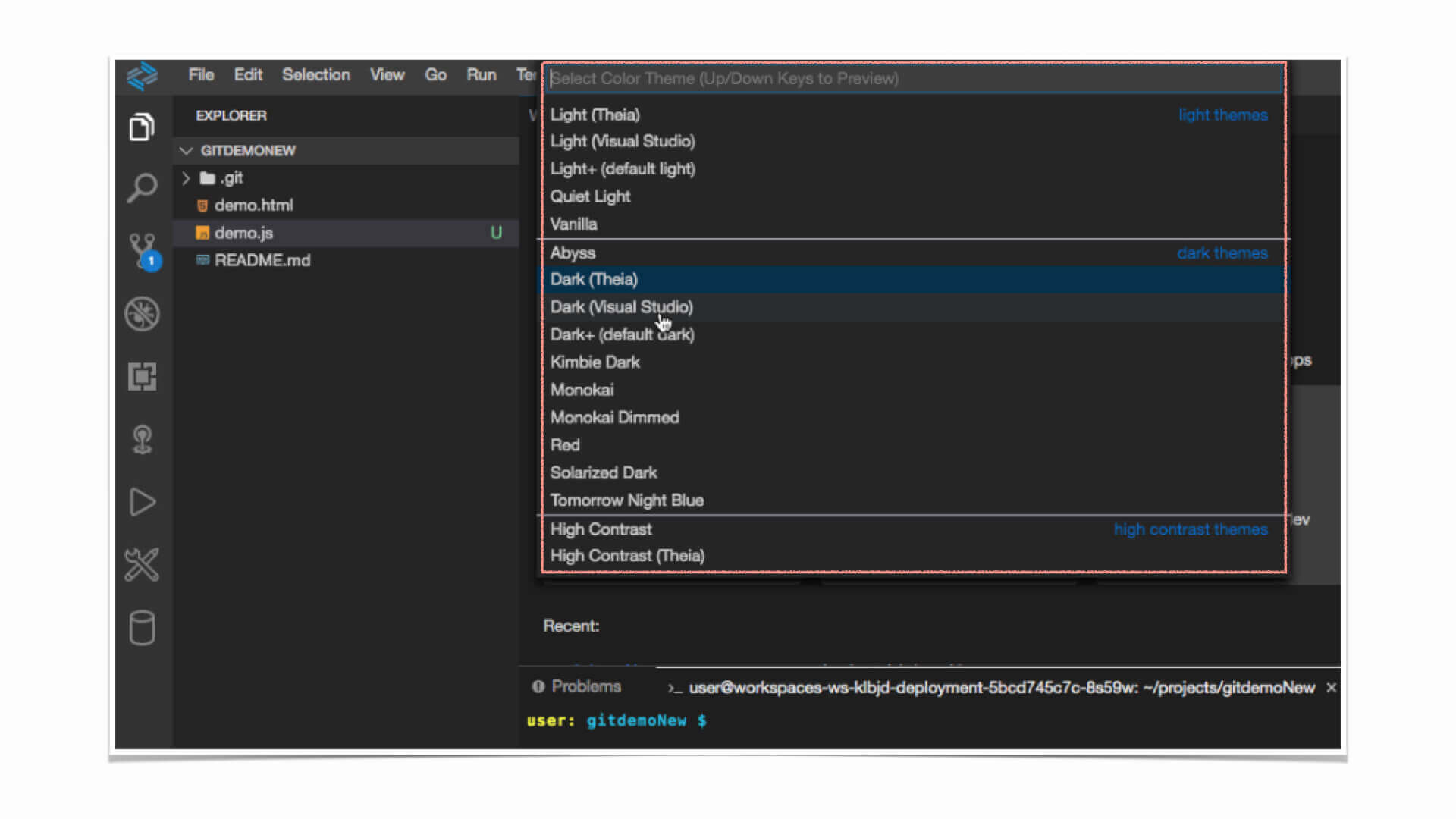

13. Can we use VS Code Plugin With BAS?
Yes once you accept SAP® Policies for 3rd Party Plugins(Initial Asked in Plugin Tab), it allows you to install additional Plugins from VS Code Library. Installation and Uninstallation both are fast and can be managed from Plugin tabs.

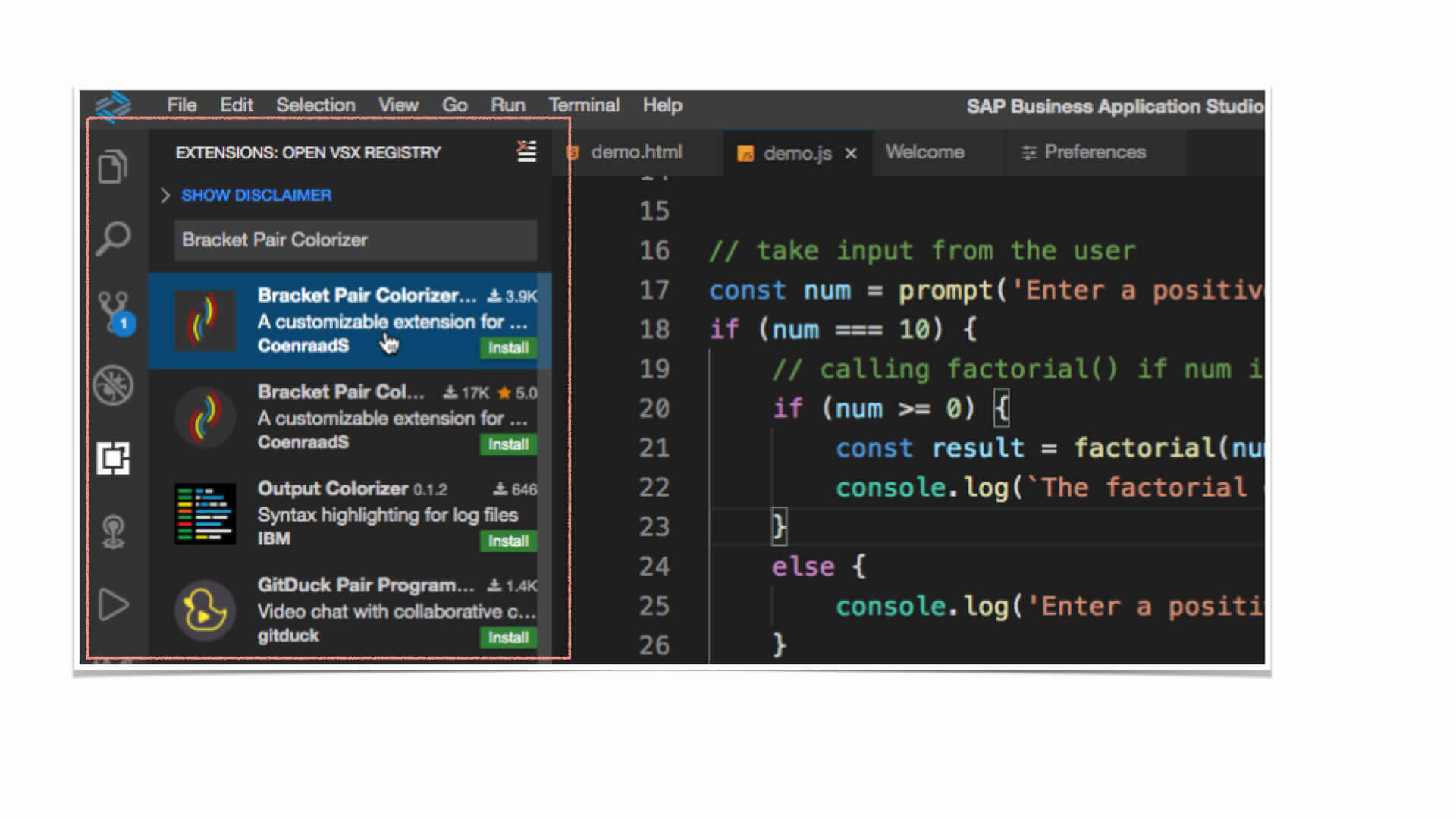

14. Does BAS have an integrated Version Control System like Git?
Yes, BAS provides an independent tab to allow developers to keep track of code changes. You can connect with your respective Git Repository and use standard features like Stage, Ammed, Push, Pull, etc within the same Tab.
One can also use CLI to run Git commands for carrying out the same operations and the respective changes in the Git tab are almost immediate. For example, if you have some changes in the Git tab and you went to Terminal and ran the git add <fileName> command then the respective changes also will appear in the stage section almost immediately in the Git tab.
You can also see the details of the use of Version Control System like GitHub in our course of BAS here, in Section 6.