Before we begin!
In this 7 blog series, we are going to provide a small end-to-end scenario to work with SAP® CAPM. Here the usecase we are going to use is of Learning Management System(LMS) and build a Student List App and Deploy it to SCF.
Link to Master(or Main) Blog from which all the other blogs can be reached is Here.
Getting data in Fiori UI with annotations, just by using services.
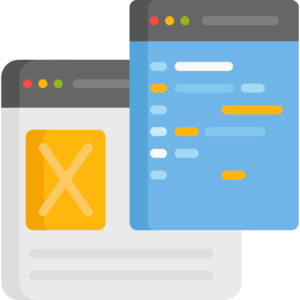
Step 1: Missing Part
If we go inside by clicking on in Fiori link as shown below in the service output



We will get a Fiori based App with no data, as shown below



The issue here is that we have not added Annotation(s) in our data definition.
Annotations are required for UI to know how to bind the data to UI fields.
Step 2: Adding Annotations to Entities
We can add the UI Annotations to the CDS file present inside the db folder
annotate Students with @(
UI: {
LineItem: [
{Value: email,
Label:'Email'}
]
}
);
Explanation of the Annotations
- Here, we are using
annotatekeyword to add Annotations to entity Students UIkeyword specifies that its going to be added to UI- In selection field we add the entity fields
- In Lineitem we add the column attributes via
labeland data value byvaluekeyword - In identification we add the key of the entity
Step 3: Adding Header Annotations
We can also add header fields with annotations with using HeaderInfo keywords.
This will show us the data, when we navigate to next page.
So, the updated Annotations are below
annotate Students with @(
UI: {
LineItem: [
{Value: email,
Label:'email'},
{Value: first_name,
Label:'first_name'},
{Value: last_name,
Label:'last_name'},
{Value: date_sign_up,
Label:'date_sign_up'}
],
//To add header info
HeaderInfo: {
Title: { Value: email },
Description: { Value: first_name }
}
}
);
Final CDS Code
Now the final CDS file inside db folder will apread as below
namespace myCompany.hr.lms;
entity Students{
key email : String(65);
first_name : String(20);
last_name : String(20);
date_sign_up : Date;
}
annotate Students with @(
UI: {
SelectionFields: [ email,first_name],
LineItem: [
{Value: email,
Label:'email'},
{Value: first_name,
Label:'first_name'},
{Value: last_name,
Label:'last_name'},
{Value: date_sign_up,
Label:'date_sign_up'}
],
//To add header info
HeaderInfo: {
TypeName: 'email', TypeNamePlural: 'Emails',
Title: { Value: email },
Description: { Value: first_name }
}
}
);
Step 4: Restart Server With New Code
Now if we restart the server with new code, we will see the Data in Fiori App, which previously we were not able to see with Fiori Preview.
This is how front page will look like



When we click on any Line item, we can navigate to detail page and also see the Header Info, as per our Annotation
Note: Here the Title which is email is not shown because the detail page(where we navigate) is not Object Page.



Before we end!
In this 7 blog series, we are going to provide a small end-to-end scenario to work with SAP® CAPM. Here the usecase we are going to use is of Learning Management System(LMS).
Link to Master(or Main) Blog from which all the other blogs can be reached is Here.