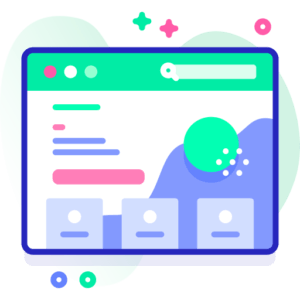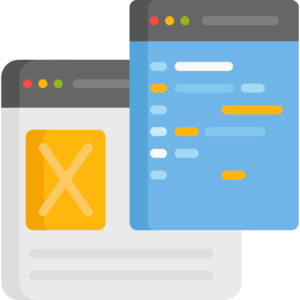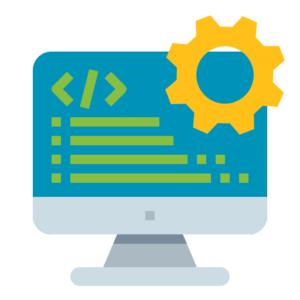Before we begin!
In this 7 blog series, we are going to provide a small end-to-end scenario to work with SAP® CAPM. Here the usecase we are going to use is of Learning Management System(LMS) and build a Student List App and Deploy it to SCF.
Link to Master(or Main) Blog from which all the other blogs can be reached is Here.
In this section we are going to deploy our App to SAP® Cloud Foundry(SCF) in SAP® Cloud Platform(SCP)
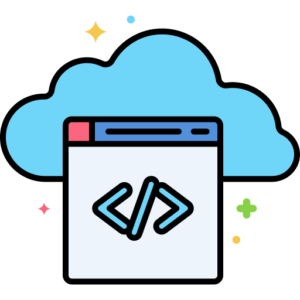
Step 1: Building DB Artifacts
Till now, we were using sqlite3 Database in the local environment to test. Now we will use HANA® DB in Cloud or HDI Container(which comes with Free Trial of SCF).
To deploy our database artifacts i.e the cds which describe the structure and csv data. We need to first convert it to SQL, in which the HDI container/HANA® DB can process the creation of the table and loading of data.
For this we need to build our db artifacts, this we do by opening .cdsrc.json and adding the content as shown below
{
"build": {
"target": "gen",
"tasks": [
{ "src": "db", "for": "hana", "options": { "model": ["db", "srv"] } },
{ "src": "srv", "for": "node-cf", "options": { "model": ["db", "srv"] } },
{ "src": "app", "for": "node-cf" }
]
}
}
Note: In this case, we are telling the CAPM to create a build inside folder gen(which will get created once we run cds build/all command). And inside the gen folder, we will get db, srv and app build code.
For our purpose, we only need db artifacts so the above .cdsrc.json code can be just for db build as shown below
{
"build": {
"target": "gen",
"tasks": [
{ "src": "db", "for": "hana", "options": { "model": ["db", "srv"] } }
]
}
}
Step 2: cds build/all to Build Artifacts
Now let’s start the build process which will read the .cdsrc.json file and create a gen folder and add all the build artifacts inside it
cds build/all
Step 3: Create the HDI Container in SCF
Now lets, create the HDI container in the cloud. We can do it manually with Cockpit UI or with CLI. Below us CLI Code which you can execute after you are logged in to your SCF account from CLI
cf create-service hanatrial hdi-shared somedbname
In this case, the SAP® Cloud Foundry service is hanatrail, the plan is hdi-shared and somedbname is your HDI container name.
Step 4: Change package.json DB
Open the package.json file from the project directory and update the place we have sqlite to hana i.e. from "kind": "sqlite", to "kind": "hana",.
Here, we are telling CAPM App to use HANA® DB(or HDI) connection setting
{
"name": "democds",
"version": "1.0.0",
"description": "Generated by cds init",
"repository": "<Add your repository here>",
"license": "ISC",
"dependencies": {
"@sap/cds": "^3.18.4",
"express": "^4.17.1",
"hdb": "^0.17.1",
"sqlite3": "^4.1.0"
},
"engines": {
"node": "^8.9"
},
"scripts": {
"start": "cds run"
},
"cds": {
"requires": {
"db": {
"kind": "hana",
"model": [
"db/",
"srv/"
]
}
}
}
}
Note: You can also run command to uninstall sqlite3 from the project if you face exit status 14 error while deploying the app to SCF with below command
npm uninstall sqlite3
or Just remove the sqlite3 dependencies from package.json.
Step 5: Create YML
To deploy our App in cloud we can either use mta.yml or manifest.yml.
Note: .yml and .yaml are both extensions of YML descriptor file and are same. But mta.yml and manifest.yml are both different kinds.
You can think mta.yml as an advanced version of manifest.yml where you have more features like adding resource bundles, also when an app is deployed with mta.yml file then in client-side a compressed zip file is created with all Apps artifacts and then this zip file is deployed to Cloud. In the case of using manifest.yml file while deploying, all files are uploaded sequentially and no zip file is created locally as in the previous case.
In our case, we use manifest.yml file in the root of the project for simplicity as shown below
Create a new file named manifest.yml
touch manifest.yml
Add Deployment information to manifest.yml file as below:
---
applications:
- name: hdbApp
path: ./gen/db
memory: 256M
health-check-type: process
services:
- somedbname
- name: newApp
path: ./
services:
- somedbname
Here, we are first deploying the db artifacts which will create the tables in HDI container(or HANA® DB) and Add data. After that, we deploy the newApp, which will deploy our CAPM App.
Step 6: cf push and Test
For deploying App in Cloud you can use the command
cf push
Which needs to be done in the root of the Project, where you see your manifest.yml file you created.
Output of the application will be
Fiori Launchpad:



Data of Students:



🙂 Congratulations! You have completed this series.
Before we end!
In this 7 blog series, we are going to provide a small end-to-end scenario to work with SAP® CAPM. Here the usecase we are going to use is of Learning Management System(LMS).
Link to Master(or Main) Blog from which all the other blogs can be reached is Here.