Before we begin!
In this 7 blog series, we are going to provide a small end-to-end scenario to work with SAP® CAPM. Here the usecase we are going to use is of Learning Management System(LMS) and build a Student List App and Deploy it to SCF.
Link to Master(or Main) Blog from which all the other blogs can be reached is Here.
In this part, we are going to make a UI5 App. This will allow us to separate View Code From Data Definition, i.e. the Annotations we have written in CDS view, we can separate it in UI5 App.
We can also provide our user with a Fiori® Launchpad experience and customize further the UI components.
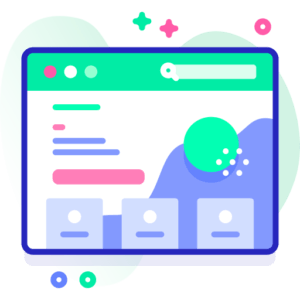
Step 1: File structures
Create an app folder inside the project root. This will hold all our UI codes
mkdir app
Create the UI Project Structure as below, here we have app as root for UI project, inside this we have index.cds, index.html and studentsDetails folder. studentsDetails Folder contains webapp folder which has Component.js, manifest.json and fiori-service.cds
|-- app
|-- index.cds
|-- index.html
|-- studentsDetails
|-- webapp
|-- Component.js
|-- manifest.json
|-- fiori-service.cds
Step 2: index.html Code
- In file
index.htmlwe are going to add a tile that represents our Fiori® App. The template Code for the inde.html is as below
<!DOCTYPE html>
<html>
<head>
<meta http-equiv="X-UA-Compatible" content="IE=edge" />
<meta http-equiv="Content-Type" content="text/html;charset=UTF-8" />
<meta name="viewport" content="width=device-width, initial-scale=1.0" />
<title>LMS Students</title>
<script>
window["sap-ushell-config"] = {
defaultRenderer: "fiori2",
applications: {
"manage-Students": {
title: "Manage Students",
icon: "sap-icon://documents",
description: "Students Management",
additionalInformation: "SAPUI5.Component=studentsDetails",
applicationType: "URL",
url: "/studentsDetails/webapp",
navigationMode: "embedded"
}
}
};
</script>
<script src="https://sapui5.hana.ondemand.com/test-resources/sap/ushell/bootstrap/sandbox.js"></script>
<script
src="https://sapui5.hana.ondemand.com/resources/sap-ui-core.js"
data-sap-ui-libs="sap.m, sap.ushell, sap.collaboration, sap.ui.layout"
data-sap-ui-compatVersion="edge"
data-sap-ui-theme="sap_belize"
data-sap-ui-frameOptions="allow"
></script>
<script>
sap.ui
.getCore()
.attachInit(() =>
sap.ushell.Container.createRenderer().placeAt("content")
);
</script>
</head>
<body class="sapUiBody" id="content"></body>
</html>
Step 3: index.cds Code
In index.cds we are going to add reference to file where our CDS UI Annotations are defined. In this file, we can give one or more cds file path. This also brings modular structure to our app as well.
Code of index.cds is
using from './studentsDetails/fiori-service';
Step 4: component.js Code
Inside webapp we will add a file named component.js which will basically describe about UI5/Fiori App. This also, includes the manifest.json information, which we are going to define in next step
sap.ui.define(["sap/fe/AppComponent"], ac =>
ac.extend("studentsDetails.Component", {
metadata: { manifest: "json" }
})
);
Step 5: manifest.json Code
In manifest.json file we are going to define data source of service, routes, App title etc.
Below is the blank template of the manifest.json
{
"_version": "1.8.0",
"sap.app": {
"id": "student",
"type": "application",
"title": "Students Details",
"description": "studentsDetails",
"dataSources": {
"<Data Source Name>": {
// example: mysrvdemo or first
// which is your service name
"uri": "<URL>", // example: /mysrvdemo/ or /first/
"type": "OData",
"settings": {
"odataVersion": "4.0"
}
}
}
},
"sap.ui5": {
"dependencies": {
"libs": {
"sap.fe": {}
}
},
"models": {
"": {
"dataSource": "<dataSources Name>",
"settings": {
"synchronizationMode": "None",
"operationMode": "Server",
"autoExpandSelect": false,
"earlyRequests": false,
"groupProperties": {
"default": {
"submit": "Auto"
}
}
}
}
},
"routing": {
"routes": [ {
"pattern": ":?query:",
"name": "Student",
"target": "Student"
}
],
"targets": {
"Student": {
"type": "Component",
"id": "Student",
"name": "sap.fe.templates.ListReport",
"options": {
"settings": {
"entitySet": "<Name of Structure>"
//example: Students
}
}
}
}
}
}
}
Step 6: fiori-service.cds Code
Inside fiori-service.cds we define the annotations for the UI according to which data will be rendered in screen
using first from '../../srv/schema';
annotate first.Students with @(
UI: {
SelectionFields: [ email,first_name],
LineItem: [
{Value: email,
Label:'email'},
{Value: first_name,
Label:'first_name'},
{Value: last_name,
Label:'last_name'},
{Value: date_sign_up,
Label:'date_sign_up'}
],
HeaderInfo: {
TypeName: 'email', TypeNamePlural: 'Emails',
Title: { Value: email },
Description: { Value: first_name }
}
}
);
Step 7: Run the App
Now save all files and run the App:
cds run --in-memory
Step 8: Output
You will see now a Fiori® Launchpad with you App placed as a Tile. If you go inside you will see List based elements showing Students details.
Fiori Launchpad:



Data of Students:



Before we end!
In this 7 blog series, we are going to provide a small end-to-end scenario to work with SAP® CAPM. Here the usecase we are going to use is of Learning Management System(LMS).
Link to Master(or Main) Blog from which all the other blogs can be reached is Here.